私はよく使います。普段は初めて行く得意先や、飲み会の店の場所なんかを調べたりしています。
そんなGoogleマップの機能を使って、旅行で使える便利な使い方をご紹介します!
事前のシミュレーションで旅行の計画&気分を作っていきましょう。
Googleマップの”マイマップ”機能とは!?
そもそもマイマップって?
なので、私が実際にマイマップを使ってみてわかったことをご説明します。
ゼロから地図を作るわけではない
紙の地図に透明セロファンを重ねてマーキングするイメージ
と言えば伝わりやすいかもしれません。
紙媒体の地図に置き換えてご説明すると、、、
紙の地図に透明セロファンを重ねたものをイメージしてみてください。そこにサインペンで印をつけたり道路上に線を引いたりしたら、元の地図は汚さずに自分だけのマーキングされた地図ができますよね。さらに、これをコピーすれば一緒に旅行に行く人にも情報を共有できます。
マイマップは、Googleが用意した地図を改変することなく、透明なレイヤ(透明セロファンの役割)を重ねて自分だけのマーキングしたマップを作る機能なのです。もちろん自分が見るだけでなく、人に共有できます。(パソコンからプリントアウトもできますよ!)
言葉ではうまく伝わらないかもしれませんが、実際に触ってみれば感覚はつかめるんじゃないかと思うので、使い方をまとめました。
マイマップの使い方
※まずは、Googleアカウントは必須です。もしも持っていなければ、簡単なのですぐに作っちゃいましょう!
新しい地図を作る
例として、ハワイ旅行の滞在地とある日のドライブルートを作ってみます。
この手順だけでどんなルートになるのかシミュレーションが出来ちゃいます!
まずは、ブラウザでGoogleマップを開いてください。
1.左上のメニュー(横棒3本線のやつ)をクリックします。

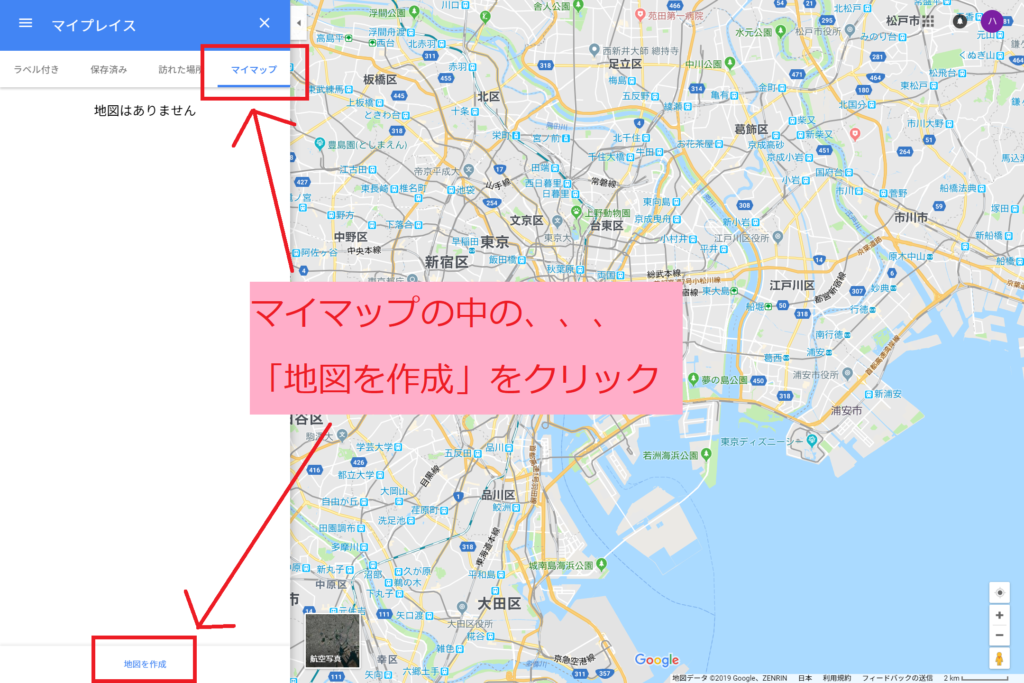
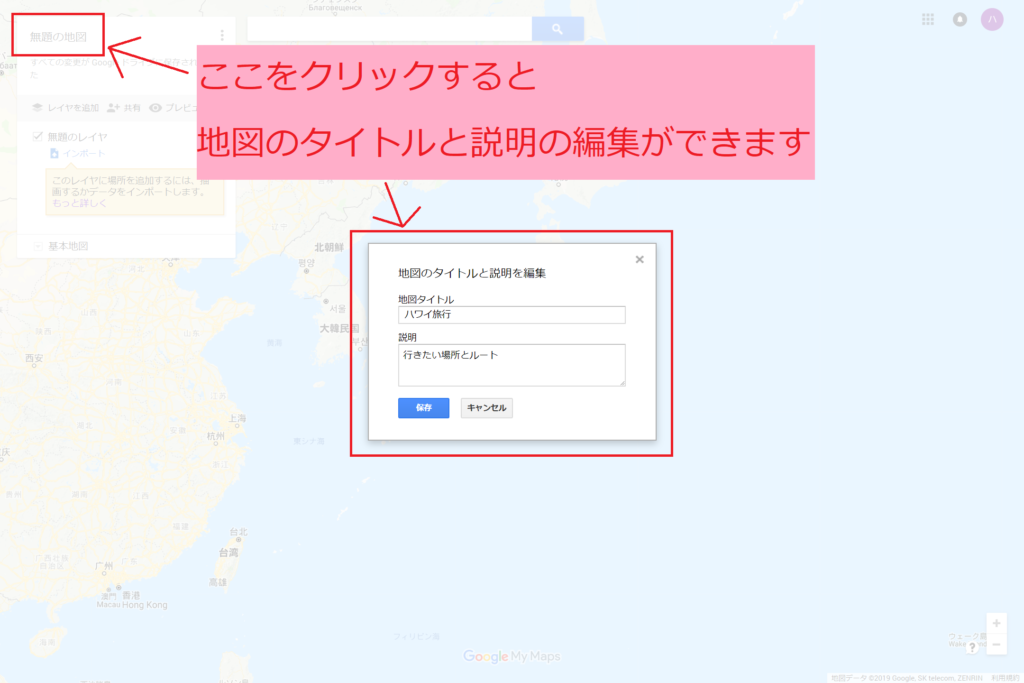
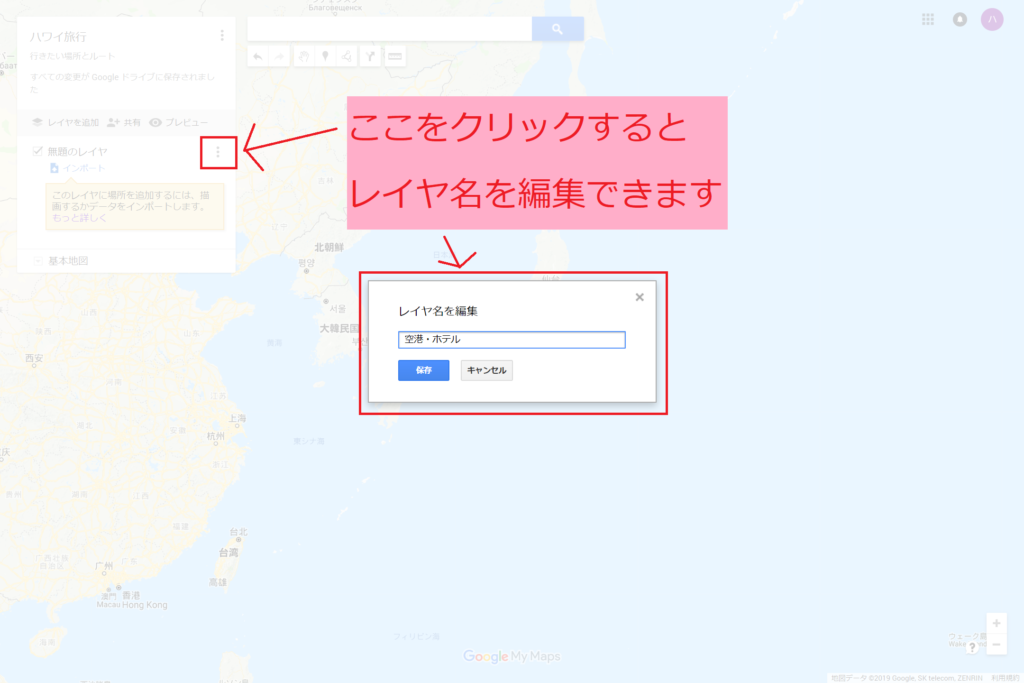

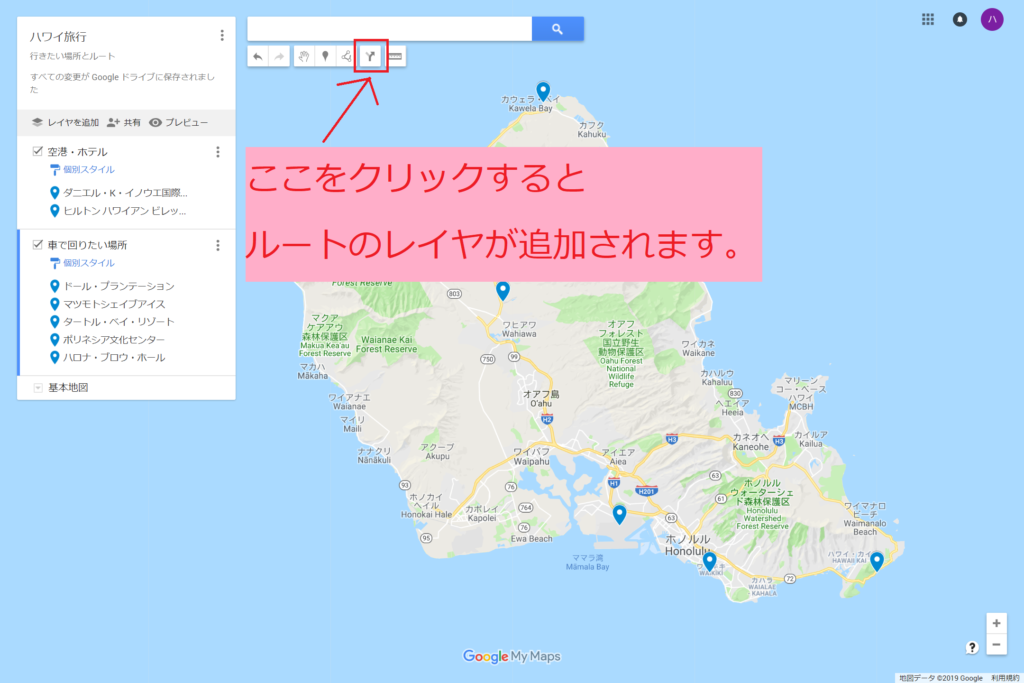
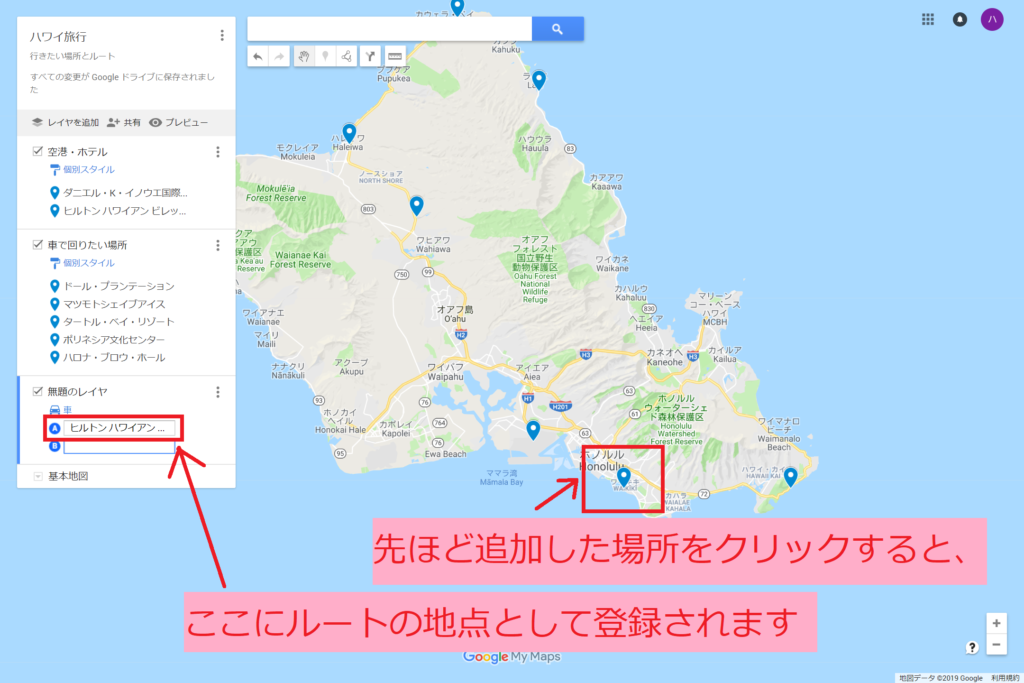
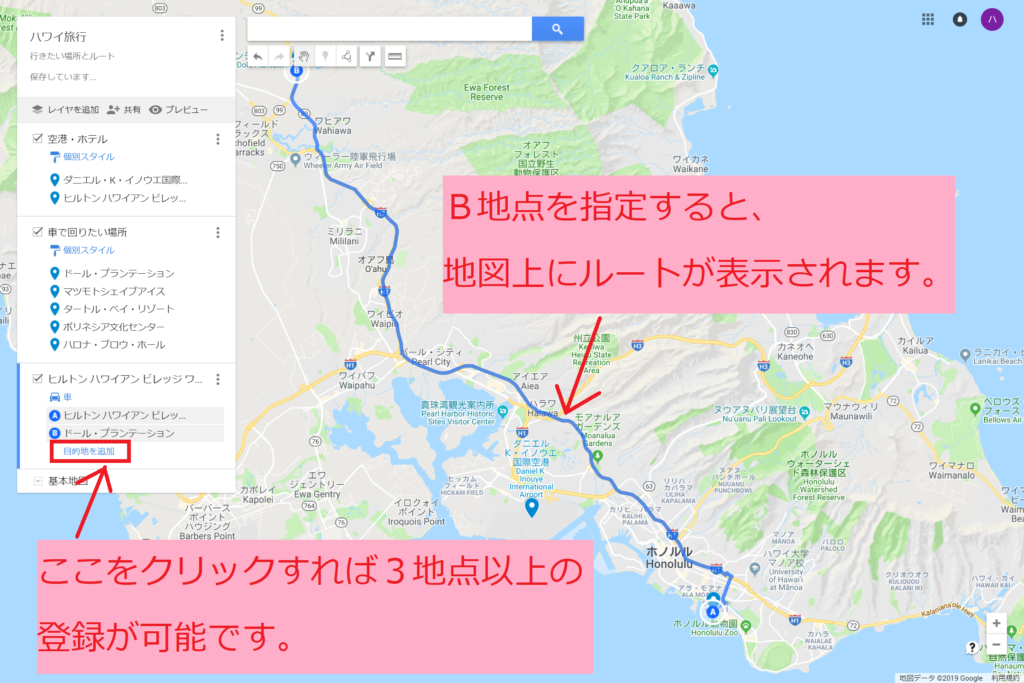
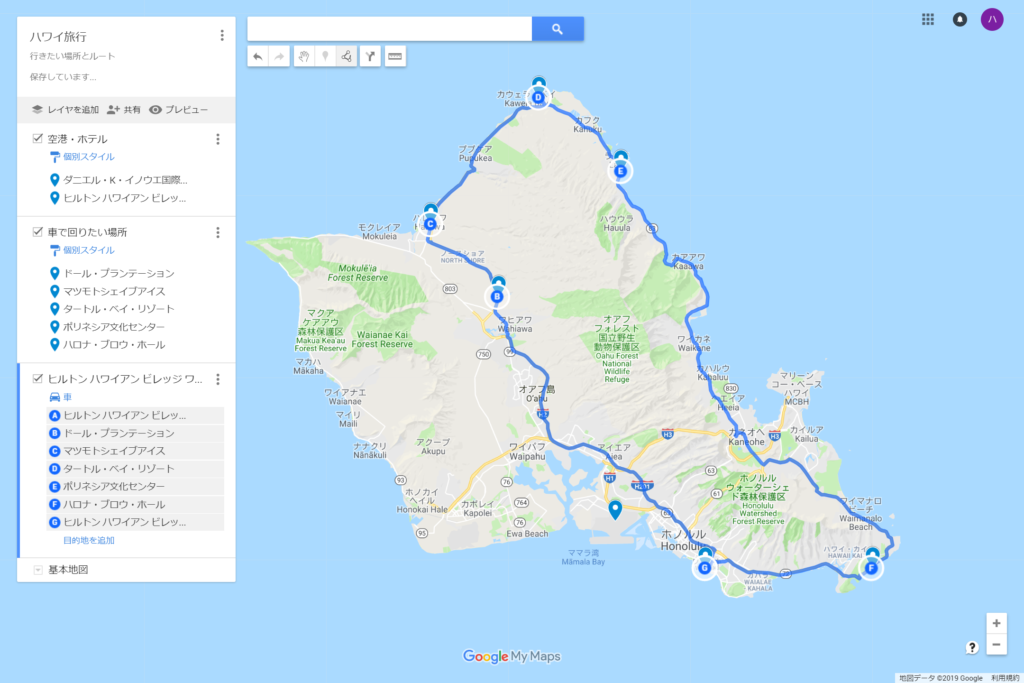
マイマップを共有する
作成したマイマップを一緒に旅行に行く人などと共有することが出来ます。
旅行先でのルートだとしたら、事前に計画を周知しておくことで当日スムーズに動けたりしますし、何より、これを見ただけで旅行に行く前から気分が上がっちゃうんじゃないでしょうか!?
パソコンで共有する
パソコンで共有する場合、以下の手順で他の方と共有ができます。
1.前述の新しい地図を作る手順の1~2で出てくるマイプレイスから、「マイマップをすべて見る」をクリックします。
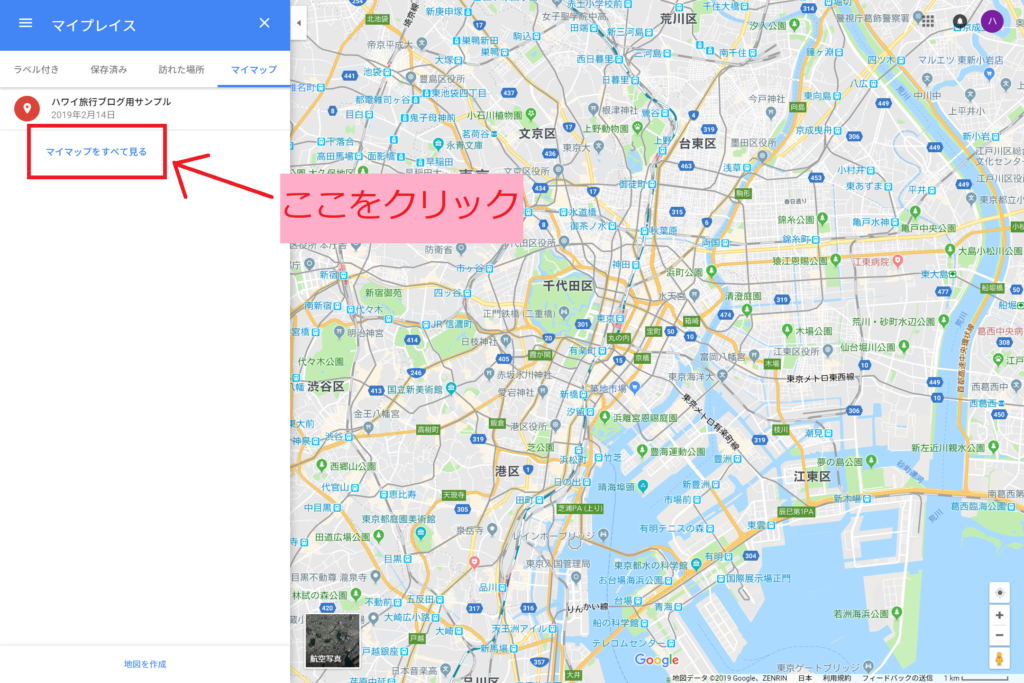
2.矢印アイコンをクリックすることで共有できます。
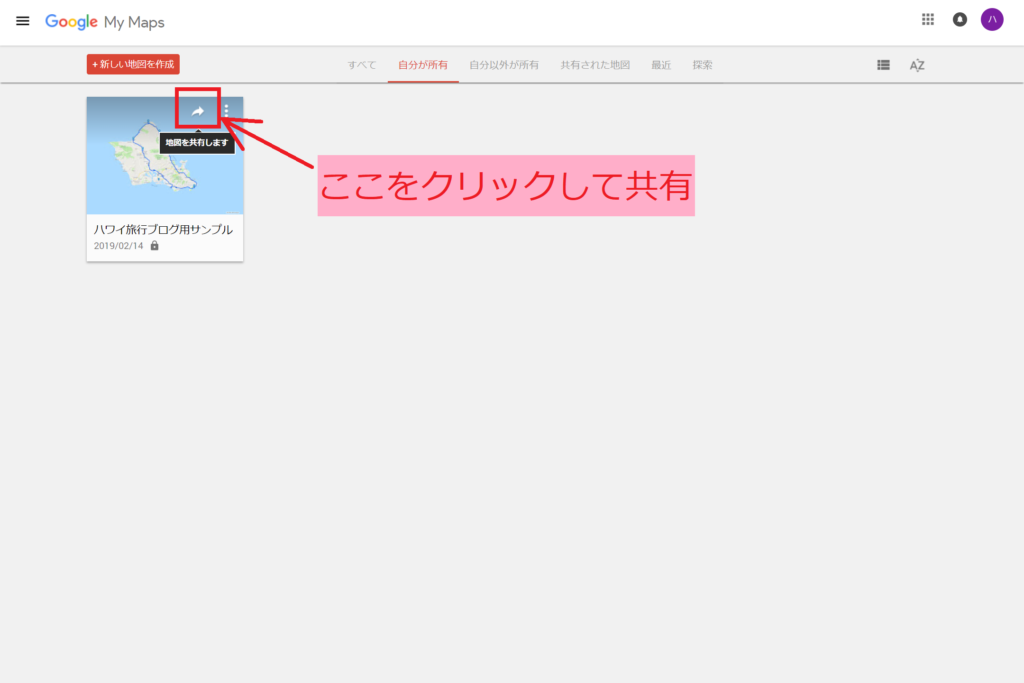
現時点で可能な共有先は、Facebook、twitter、メールと、「自分のサイトに埋め込む」ができました。
スマホアプリで共有する
スマホなら、Googleマップアプリで3タップ!
(もちろん、PCでマイマップを作成したのと同じGoogleアカウントで…。)
ハッ!

ヨッ!
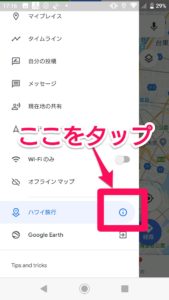
ソレッ!
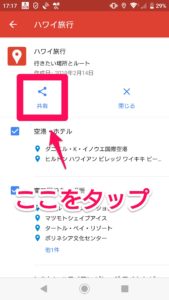
これで共有可能です!
便利な使い方
事前に作成してルートを確認・共有するのはもちろんのこと、使いようによってはナビがわりにもなります。
Googleマップアプリで経路案内させる
残念ながら、Googleマイマップアプリ自体にはナビ機能はないのですが、事前にマイマップで登録した地点をクリックすると、Googleマップアプリで経路案内ができます!
これも手順は簡単です。
セイ!

セイヤ!
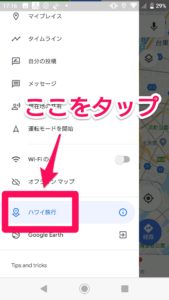
セイヤー!サンキュッ!!

これができれば、レンタカーを借りるときにカーナビなしにして料金を少し浮かせられるのではないでしょうか。
前回のハワイ旅行では、カーナビが車内にあると車上荒らしに会いやすいため、レンタカーのオプションのポータブルナビを常時持ち歩かされました。その点でナビなしを選びたいっていう意図も私にはあります。
まとめ
そんなところで、今回のまとめです。
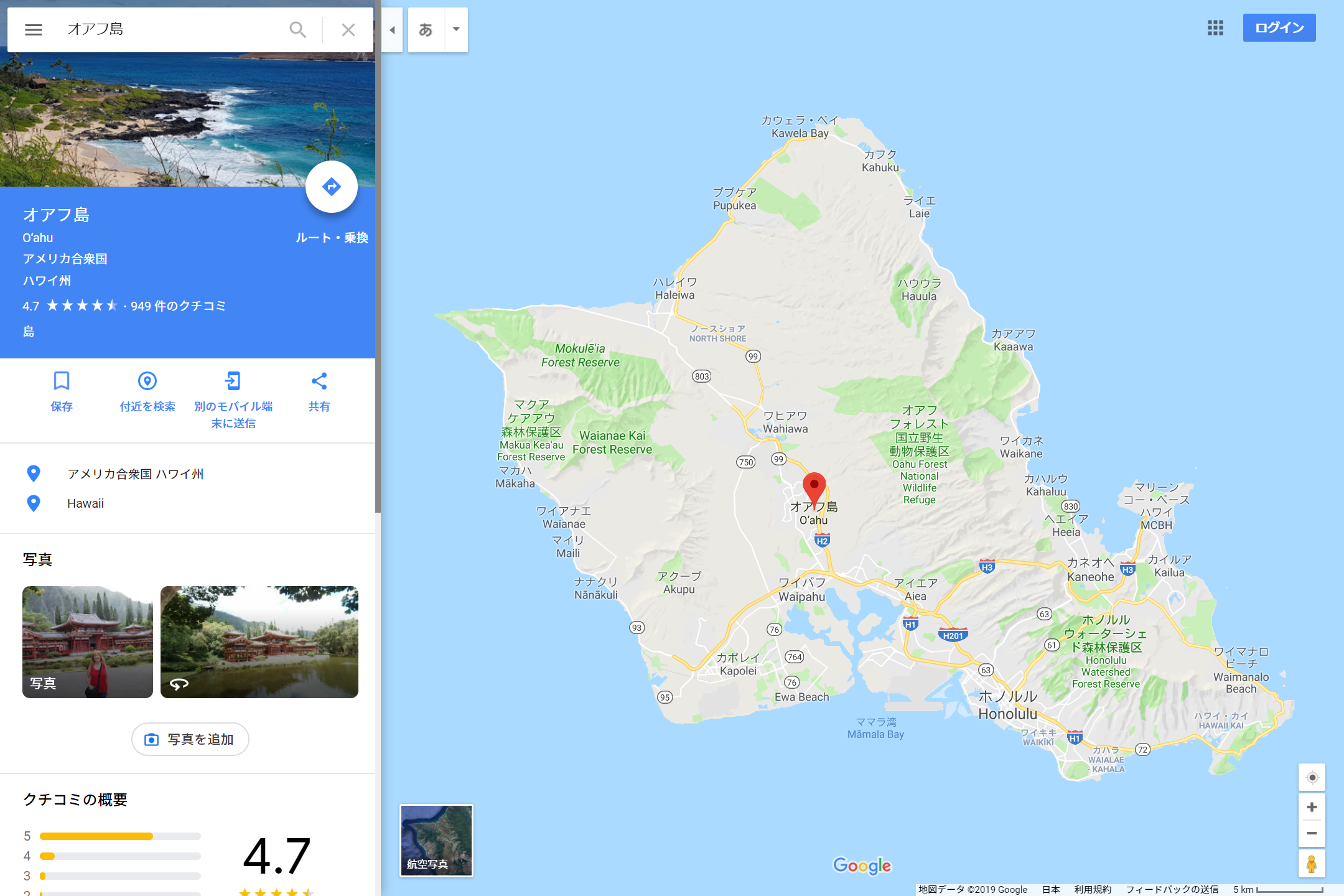


コメント